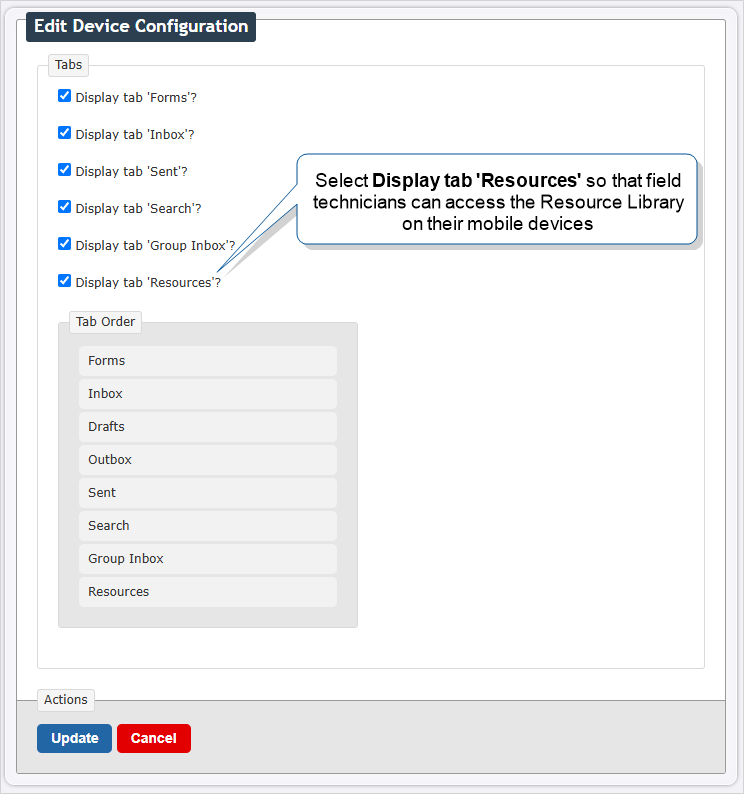Set Up the Resource Library
The Resource Library![]() The Resource Library enables you to build a digital, multilingual, and searchable knowledge base that contains your organization’s essential content. Available to your mobile users in the Mobile App, the Resource Library simplifies the distribution, discovery, and use of critical information—such as manuals and schematics—to support your field technicians in their work. enables you to build a digital, multilingual, and searchable knowledge base that contains your organization’s essential content. Available to your mobile users in the TrueContext Mobile App, the Resource Library simplifies the distribution, discovery, and use of critical information—such as manuals and schematics—to support your field technicians in their work.
The Resource Library enables you to build a digital, multilingual, and searchable knowledge base that contains your organization’s essential content. Available to your mobile users in the Mobile App, the Resource Library simplifies the distribution, discovery, and use of critical information—such as manuals and schematics—to support your field technicians in their work. enables you to build a digital, multilingual, and searchable knowledge base that contains your organization’s essential content. Available to your mobile users in the TrueContext Mobile App, the Resource Library simplifies the distribution, discovery, and use of critical information—such as manuals and schematics—to support your field technicians in their work.
This topic describes how to set up the Resources tab so that your team can access the Resource Library through the Mobile App.
Available on the Enterprise tier only:
Contents
Prerequisites
-
You must be an Admin user to enable the Resources tab for your team.
-
Your team must be on the Enterprise tier.
Video demo
Display the Resource Library for your team
Field technicians can refer to images and documents in the Resource Library as part of any workflow. To make the Resource Library available to field technicians, set up the Resources tab for your team.
-
Go to Your username > Team Settings > Mobile Device > Device Configuration > Actions > Update Custom Configuration.
-
Select the option to display the Resources tab.
-
Select Update.
Add resources to the Resource Library
Once the Resource Library is set up, field technicians can access any resources you add to the library in their FormSpace![]() FormSpaces are where forms are stored and organized in the TrueContext Web Portal. A TrueContext Team may have multiple FormSpaces, depending on their needs. Admins can set FormSpace permissions to control which users have access to the forms in that FormSpace.. The Resource Library supports PDF, Excel, and Word documents, as well as images in PNG, JPG, or JPEG format.
FormSpaces are where forms are stored and organized in the TrueContext Web Portal. A TrueContext Team may have multiple FormSpaces, depending on their needs. Admins can set FormSpace permissions to control which users have access to the forms in that FormSpace.. The Resource Library supports PDF, Excel, and Word documents, as well as images in PNG, JPG, or JPEG format.
Info:The topic Add an Image or Document to the Resource Library describes this process in more detail.